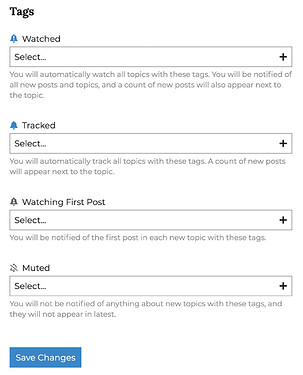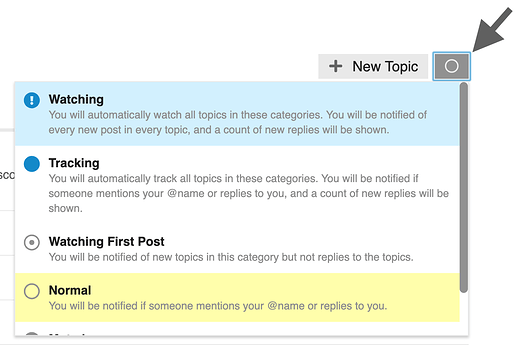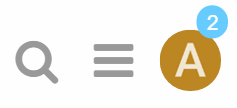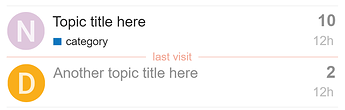2022-12-25
link this is for new users in English
(tutorial actualizado en 13 sep.22 16:16)
Términos básicos utilizados por el discurso (nomenclatura)
-
Publicación original (u OP) : la primera publicación en cualquier tema. Esto es clave ya que determina el enfoque del tema y es a lo que se vincularán el título y las etiquetas.
-
Etiqueta : Un marcador colocado en un tema para describirlo. Si bien un tema solo puede tener una categoría, puede tener varias etiquetas. Algunos usuarios pueden crear nuevas etiquetas. Puedes leer más sobre las. diferencias entre etiquetas y categorías .
-
Para obtener más detalles, consulte la Guía de nomenclatura de la interfaz .
Navegando por el foro
Listas de temas

-
Por categoría : en la línea del menú, haga clic en el título ‘todas las categorías’ y aparecerá una lista de todas las categorías.
-
Por etiqueta : en la línea del menú, haga clic en el título ‘todas las etiquetas’ y aparecerá una lista de todas las etiquetas que se utilizan.
-
Por lo que es ‘Nuevo’ para usted : por defecto , los temas nuevos son aquellos creados en los últimos 2 días que aún no ha abierto para mantener la lista actualizada y relevante. Los temas nuevos muestran un pequeño punto azul junto al título del tema.
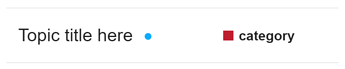
-

Ver quién está participando
Hay varias formas de ver quién está involucrado en los temas.
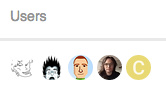
En la página de inicio verá una selección de avatares (imágenes de perfil) de:
- el usuario que inició el tema (siempre la primera foto);
- una selección de los participantes más activos;
- y quién creó la publicación más reciente (generalmente la última foto).
- en algunos casos, la primera foto tiene un borde azul o un halo azul para indicar que el cartel original es también el cartel más reciente
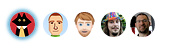
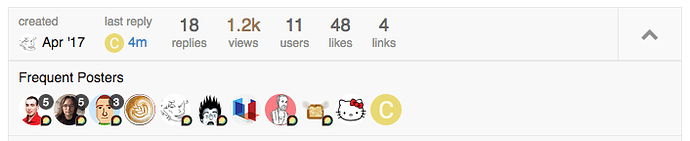
Temas de lectura
Seguir desplazándose
salta de nuevo
Temas relacionados
Al final del OP también verá listas de temas relacionados que enlazan con el que está leyendo
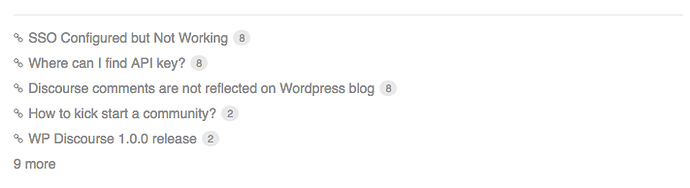
Participar en conversaciones
respondiendo
Presione cualquier botón ![]() Responder para abrir el panel del editor en la parte inferior de su navegador. Puede continuar leyendo (e incluso buscar o navegar a diferentes temas) mientras redacta su respuesta.
Responder para abrir el panel del editor en la parte inferior de su navegador. Puede continuar leyendo (e incluso buscar o navegar a diferentes temas) mientras redacta su respuesta.

- Si tu respuesta es la siguiente que se publica después de la publicación a la que estás respondiendo, esta aparecerá a continuación en orden cronológico.
- Si el tuyo NO es el siguiente, entonces suceden dos cosas después de que se publica tu publicación:
- Tu publicación incluirá un nuevo enlace en su encabezado con una imagen para mostrar de qué se trata ‘en respuesta’. Al hacer clic en este enlace, se muestra la publicación anterior como contexto junto a tu respuesta.
- La publicación original incluye un recuento de respuestas en la parte inferior. Al hacer clic en este enlace, se muestra el contenido de las respuestas.
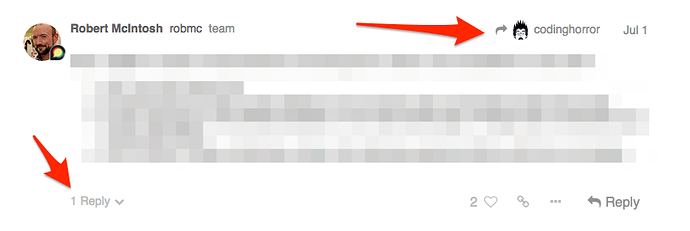
Borradores
citando

mencionando

Emoji
Para usar emojis , presione el botón emoji ![]() en el editor o simplemente escriba
en el editor o simplemente escriba : para hacer coincidir por nombre o emoticonos tradicionales;)

Alternativamente, haga clic en more para ver una lista completa de emoji para seleccionar.
Oneboxes (vistas previas de enlaces)
Lea los detalles sobre esta función en: → Vistas previas de enlaces enriquecidos con Onebox

Formateo
Su respuesta se puede formatear usando HTML simple, BBCode o → Markdown :
This is <b>bold</b>.
This is [b]bold[/b].
This is **bold**.
Para obtener más consejos de formato, → pruebe nuestro tutorial de 10 minutos .
Acciones y reacciones
Hay botones de acción en la parte inferior de cada publicación:
![]()
- Para que alguien sepa que disfrutó y apreció su publicación, use el botón Me gusta . ¡Comparte el amor!
- Tome un enlace copiable y pegable (enlace permanente) a cualquier respuesta o tema a través del botón de enlace .
- Use el …botón para revelar más acciones: Marcar para informar en privado al autor o al personal del sitio sobre un problema. Editar para editar su publicación, si es posible. Agregue a favoritos para encontrar esta publicación más adelante en su página de perfil:
Notificaciones
Haz clic en tu imagen de perfil para desplazarte por todas tus notificaciones .
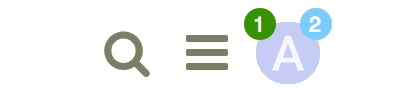
Notificaciones de temas
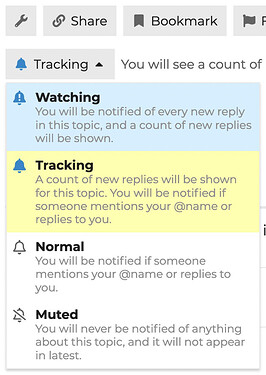
o al final de la línea de tiempo a la derecha del tema, si el tema es largo:
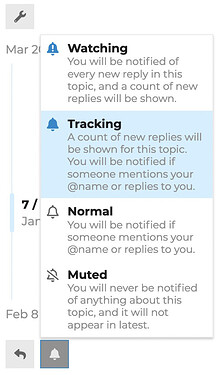
Notificaciones de categoría
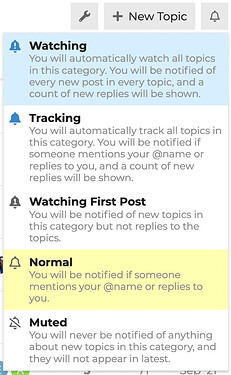
Notificaciones de etiquetas